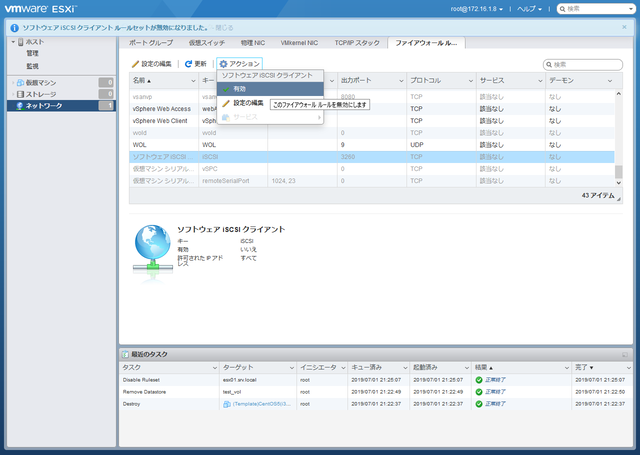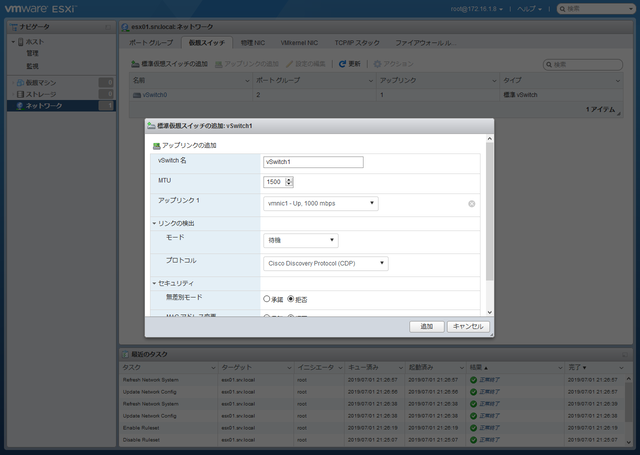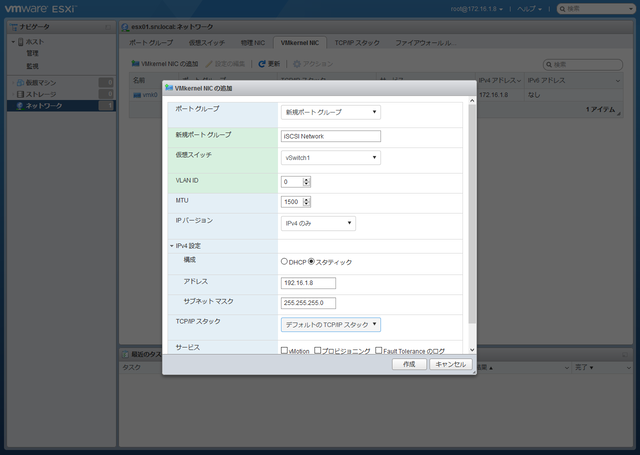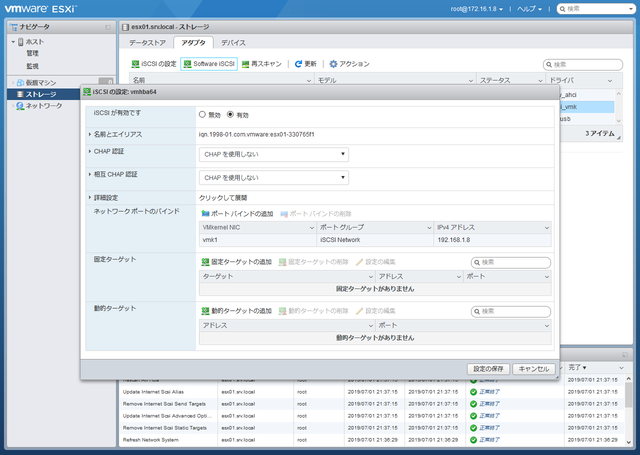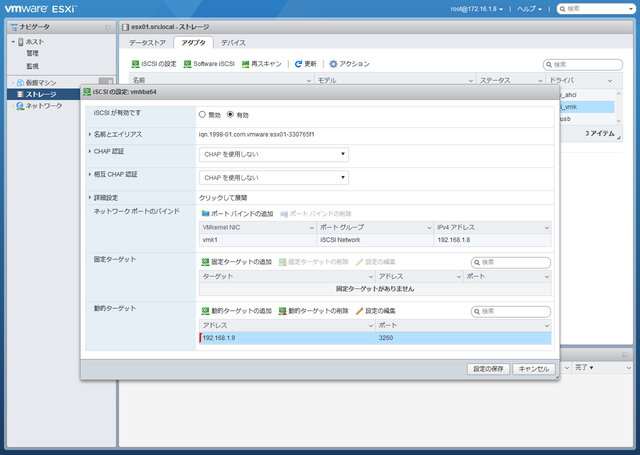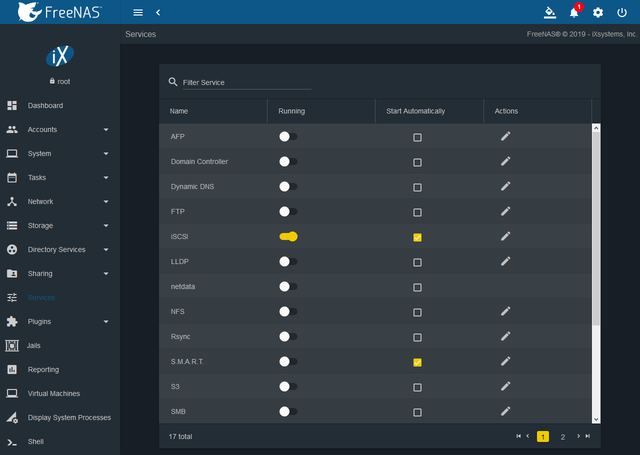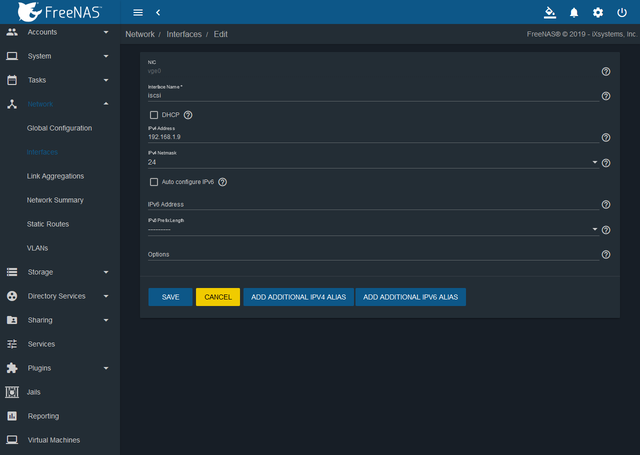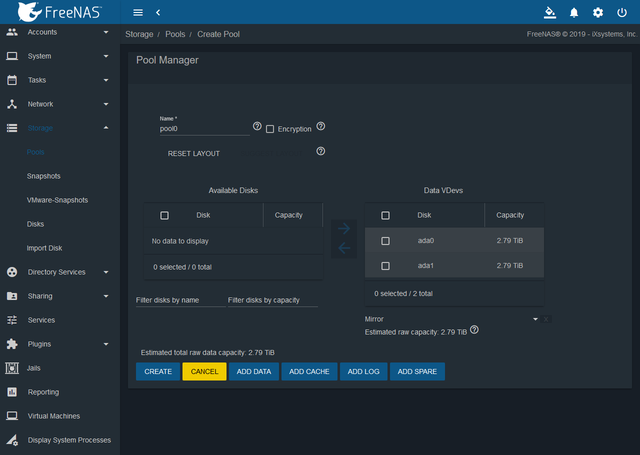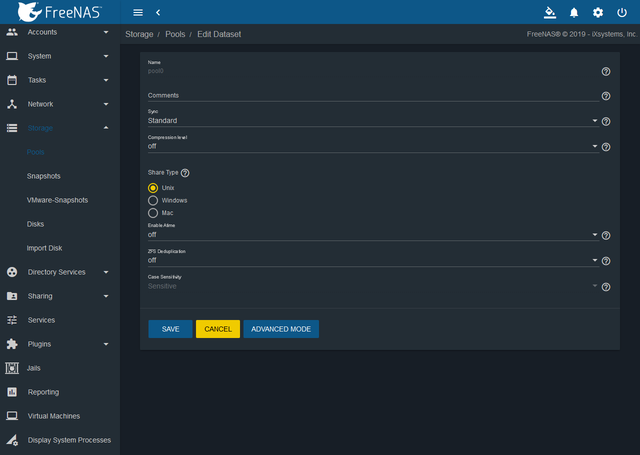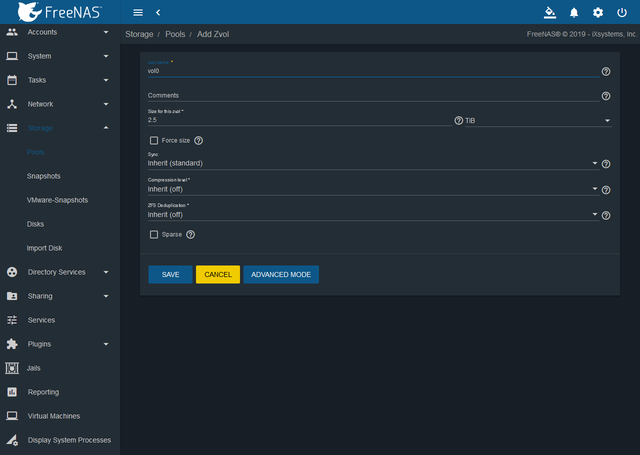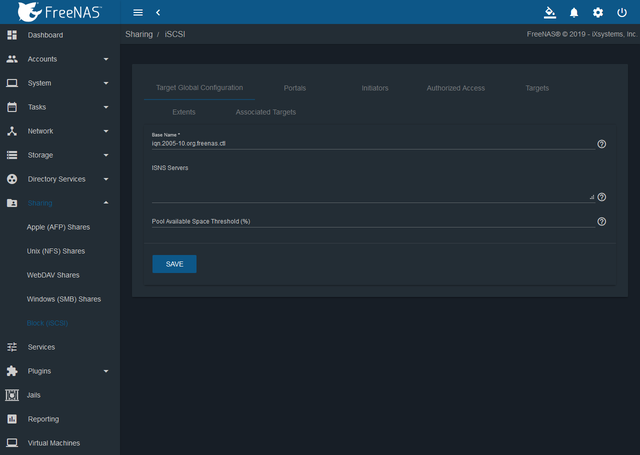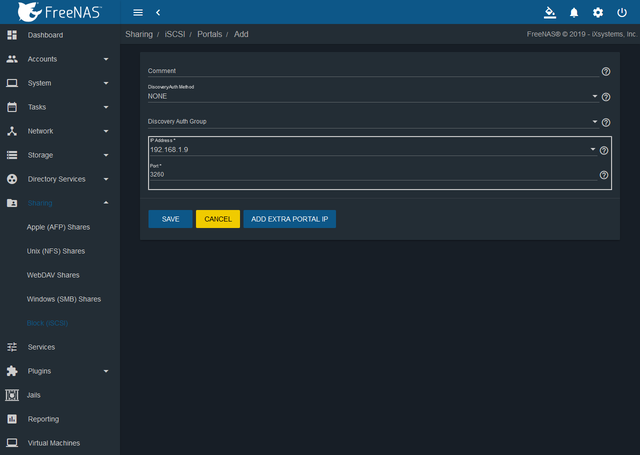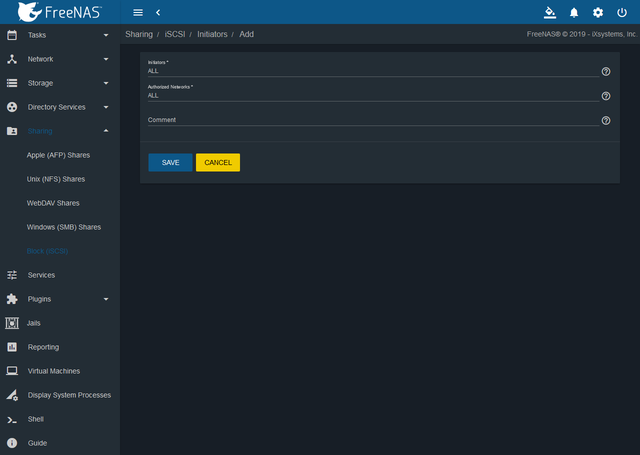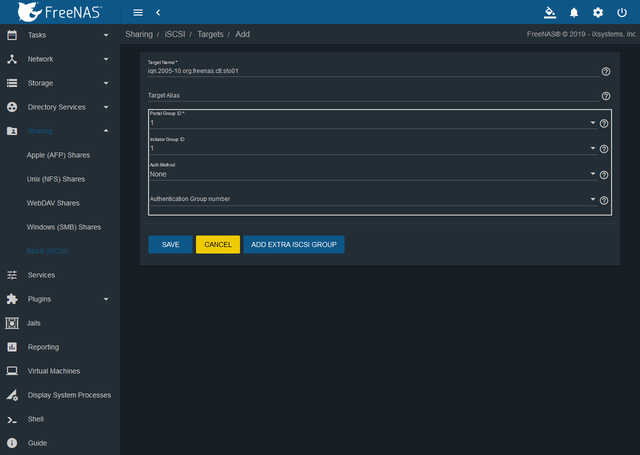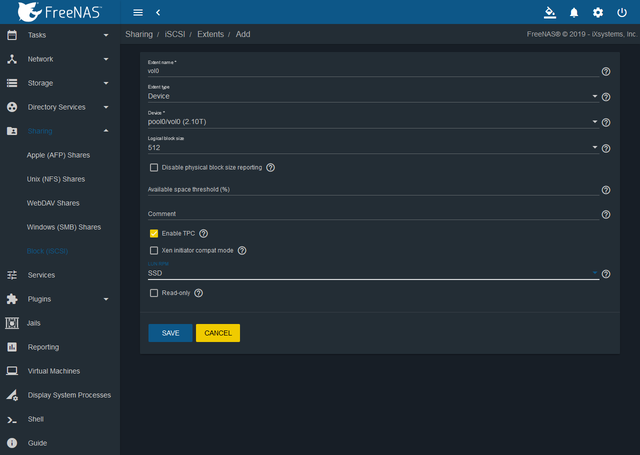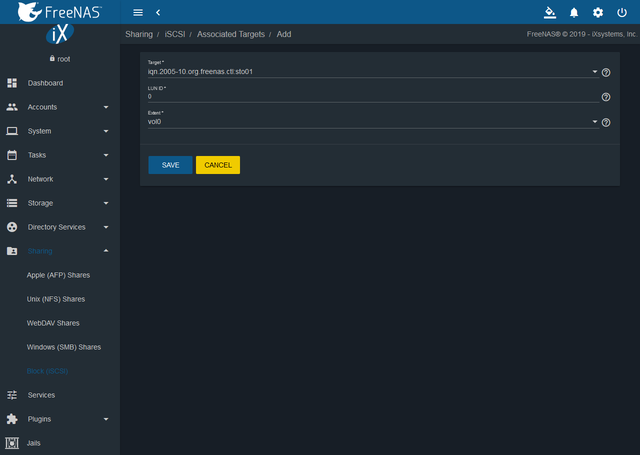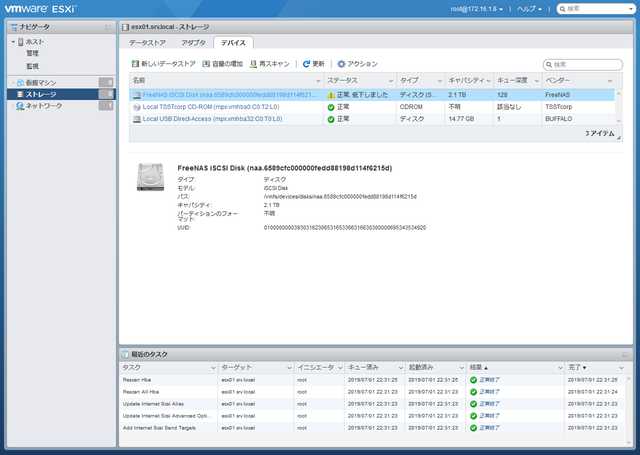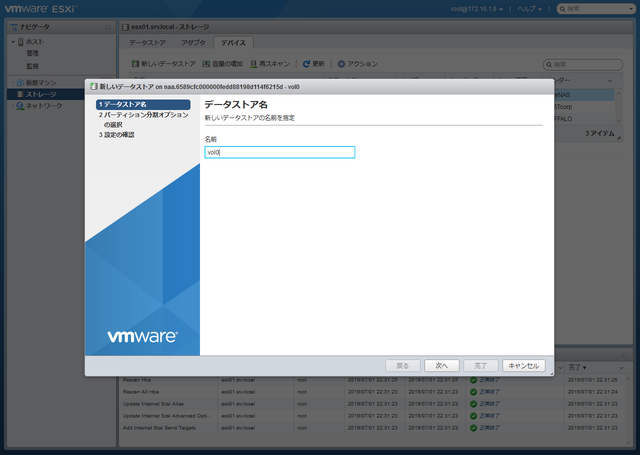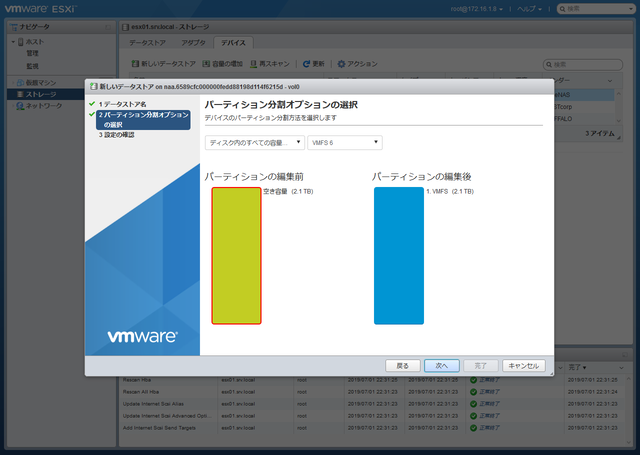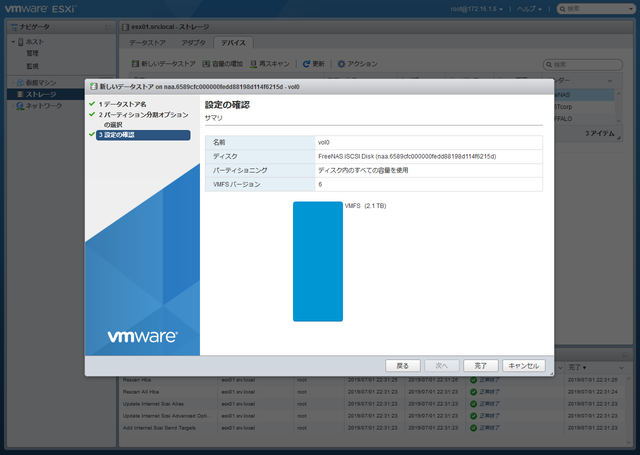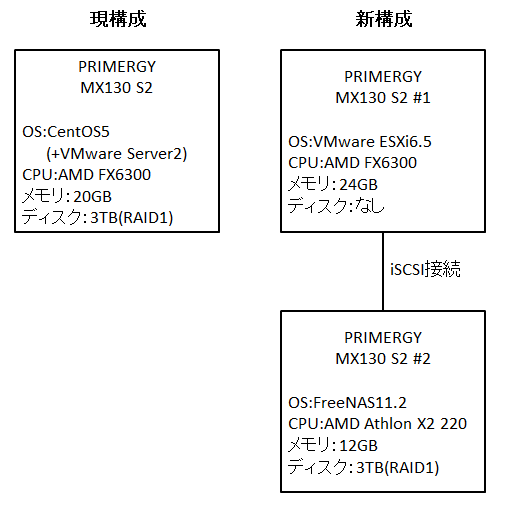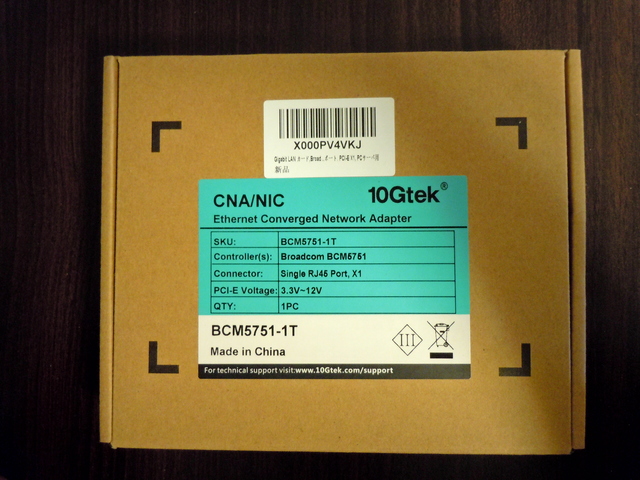仮想マシンの移行はVMware vCenter Converter Standaloneを用いたり、OVFテンプレート化して移行する方法があります。
私は仮想マシンを構成するファイルをそのままダウンロード&アップロードさせる方法で移行させました。
※移行方法によっては非サポートになりかねないので、重要な環境では移行方法についてサポートに確認することをお勧めします。
移行元からはvmxファイル、vmdkファイル、nvramファイルをコピーします。
移行後のESXi6.5のデータストアに上記の3ファイルをアップロードし、vmxファイルを仮想マシンとして登録します。
移行後はポートグループ等の再構成のため、1度設定の編集を押しましょう。
自動的に設定ファイルが再構成され、ポートグループ等がない場合にはデフォルトに置き換わります。
仮想マシンのパワーオンを行うと、
仮想マシン~のパワーオンに失敗しました。「scsi0:0」用のディスク タイプ2がサポートされていないか無効です。ディスクがインポートされていることを確認してください。
というメッセージが表示されます。
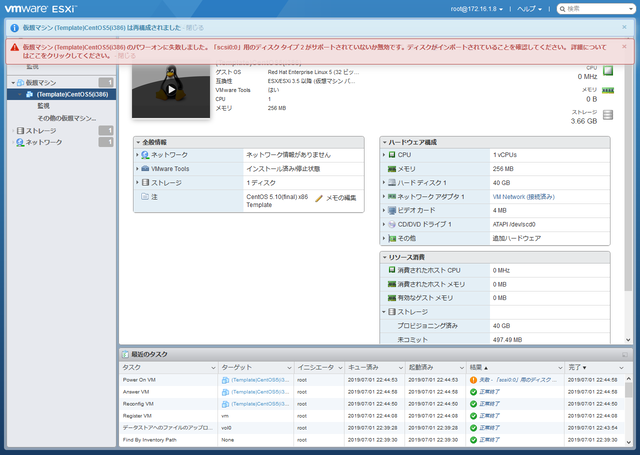
VMware ServerとVMware ESXiでは仮想ディスクの形式が異なるため、変換を行います。
ESXiシェルにログインし、まずは変換元の仮想ディスクをリネームします。
その後、仮想ディスクを変換するコマンドを投入します。
今回はシンプロビジョニングを選択しました。
Eager Zeroedの場合にはeagerzeroedthick、Lazy Zeroedの場合にはzeroedthickと入力しましょう。
完了したらClone: 100% done.となりますので、その状態で仮想マシンをパワーオンしてみましょう。
恐らくこれでちゃんと起動するようになるはずです。
私は仮想マシンを構成するファイルをそのままダウンロード&アップロードさせる方法で移行させました。
※移行方法によっては非サポートになりかねないので、重要な環境では移行方法についてサポートに確認することをお勧めします。
移行方法
前提として、VMware Server2.0で構成した環境で仮想マシンのハードウェアバージョンは4です。移行元からはvmxファイル、vmdkファイル、nvramファイルをコピーします。
移行後のESXi6.5のデータストアに上記の3ファイルをアップロードし、vmxファイルを仮想マシンとして登録します。
移行後はポートグループ等の再構成のため、1度設定の編集を押しましょう。
自動的に設定ファイルが再構成され、ポートグループ等がない場合にはデフォルトに置き換わります。
仮想マシンのパワーオンを行うと、
仮想マシン~のパワーオンに失敗しました。「scsi0:0」用のディスク タイプ2がサポートされていないか無効です。ディスクがインポートされていることを確認してください。
というメッセージが表示されます。
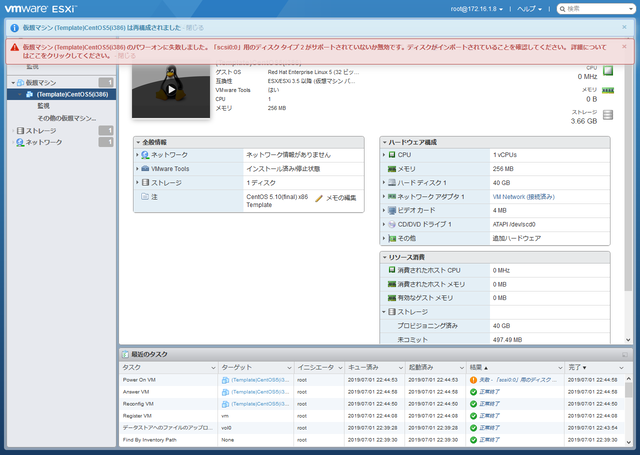
VMware ServerとVMware ESXiでは仮想ディスクの形式が異なるため、変換を行います。
ESXiシェルにログインし、まずは変換元の仮想ディスクをリネームします。
The time and date of this login have been sent to the system logs. WARNING: All commands run on the ESXi shell are logged and may be included in support bundles. Do not provide passwords directly on the command line. Most tools can prompt for secrets or accept them from standard input. VMware offers supported, powerful system administration tools. Please see www.vmware.com/go/sysadmintools for details. The ESXi Shell can be disabled by an administrative user. See the vSphere Security documentation for more information. [root@esx01:~] cd /vmfs/volumes/vol0/\(Template\)CentOS5\(i386\)/ [root@esx01:/vmfs/volumes/5d1a0c21-409a7bc4-2120-0010181b5821/(Template)CentOS5(i386)] ls (Template)CentOS5(i386).nvram (Template)CentOS5(i386).vmx (Template)CentOS5(i386).vmdk vmware.log (Template)CentOS5(i386).vmsd [root@esx01:/vmfs/volumes/5d1a0c21-409a7bc4-2120-0010181b5821/(Template)CentOS5(i386)] mv \(Template\)CentOS5\(i386\).vmdk \(Template\)CentOS5\(i386\)_old.vmdk
その後、仮想ディスクを変換するコマンドを投入します。
今回はシンプロビジョニングを選択しました。
Eager Zeroedの場合にはeagerzeroedthick、Lazy Zeroedの場合にはzeroedthickと入力しましょう。
[root@esx01:/vmfs/volumes/5d1a0c21-409a7bc4-2120-0010181b5821/(Template)CentOS5(i386)] vmkfstools -i (Template\)CentOS5\(i386\)_old.vmdk -d thin \(Template\)CentOS5\(i386\).vmdk Destination disk format: VMFS thin-provisioned Cloning disk '(Template)CentOS5(i386)_old.vmdk'... Clone: 100% done.
完了したらClone: 100% done.となりますので、その状態で仮想マシンをパワーオンしてみましょう。
恐らくこれでちゃんと起動するようになるはずです。