外に出ている時に、自宅の備忘録を記録しているwikiにアクセスしたくなったりします。
AndroidはVPNクライアント機能を持っているので、VPNサーバを構築して、
自宅サーバにアクセスできるようにしましょう。
今回はSoftEhter VPN Server Linux版を使います。
以下のURLで「SoftEther VPN Server」⇒「Linux」⇒「Intel x64 / AMD64(64bit)」
もしくは「Intel x86 (64bit)」を選択して、適当にRTM版をダウンロードしましょう。
http://www.softether-download.com/ja.aspx?product=softether
(ちなみに私はsoftether-vpnserver-v4.04-9412-rtm-2014.01.15-linux-x64-64bit.tar.gzをダウンロードしました。)
/optあたりにインストールしましょう。ライセンスへの同意が求められるので、内容を確認して同意していきます。
※gccが入っていないとmakeできませんので、先にインストールしておきましょう。
makeに成功したら、まずはvpnserverのサービスを起動させ、設定を行っていきます。
仮想HUBを自宅のネットワークに接続(ブリッジ接続)させ、L2TP/IPsecを有効化させましょう。
続いて、L2TP/IPsec用の接続ユーザーを作成しましょう。
VPNサーバの準備ができましたので、ファイアウォールに許可定義を追加しましょう。
自宅環境で多くはNAPT(IPマスカレード)が構成されていると思いますので、以下を許可すれば大丈夫です。
最後にAndroid側の設定をおこないましょう。
IPが固定されていない場合にはDynamic DNSサービスに登録して、ドメイン名でアクセスできるようにしましょう。
(事前共有鍵やユーザー名/パスワードは先ほど作成したものです。)
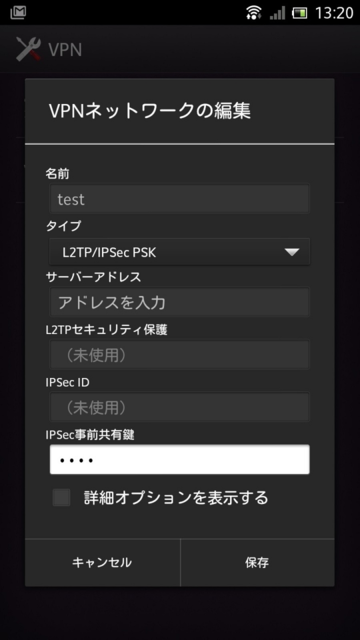
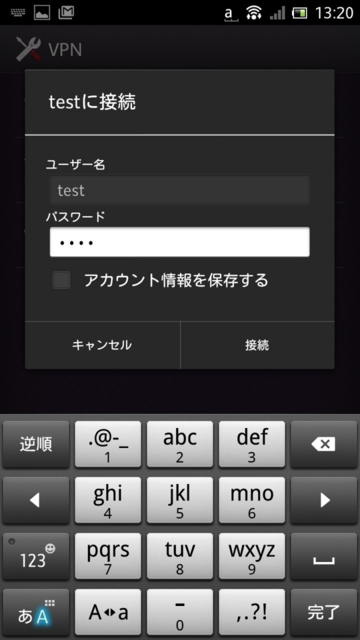
以上で、L2TP/IPsecを利用して接続できるようになりました。
vpnserverの自動起動は以下のリンクを参考に構成してみてください。
http://www2.softether.jp/en/vpn3/manual/web/7-3.aspx
AndroidはVPNクライアント機能を持っているので、VPNサーバを構築して、
自宅サーバにアクセスできるようにしましょう。
今回はSoftEhter VPN Server Linux版を使います。
以下のURLで「SoftEther VPN Server」⇒「Linux」⇒「Intel x64 / AMD64(64bit)」
もしくは「Intel x86 (64bit)」を選択して、適当にRTM版をダウンロードしましょう。
http://www.softether-download.com/ja.aspx?product=softether
(ちなみに私はsoftether-vpnserver-v4.04-9412-rtm-2014.01.15-linux-x64-64bit.tar.gzをダウンロードしました。)
/optあたりにインストールしましょう。ライセンスへの同意が求められるので、内容を確認して同意していきます。
※gccが入っていないとmakeできませんので、先にインストールしておきましょう。
[root@vpn opt]# tar xvzf softether-vpnserver-v4.04-9412-rtm-2014.01.15-linux-x64-64bit.tar.gz [root@vpn opt]# cd vpnserver [root@vpn vpnserver]# make
makeに成功したら、まずはvpnserverのサービスを起動させ、設定を行っていきます。
[root@vpn vpnserver]# ./vpnserver start [root@vpn vpnserver]# ./vpncmd vpncmd コマンド - SoftEther VPN コマンドライン管理ユーティリティ Version 4.04 Build 9412 (Japanese) Compiled 2014/01/15 17:48:18 by yagi at pc25 Copyright (c) SoftEther VPN Project. All Rights Reserved. vpncmd プログラムを使って以下のことができます。 1. VPN Server または VPN Bridge の管理 2. VPN Client の管理 3. VPN Tools コマンドの使用 (証明書作成や通信速度測定) 1 - 3 を選択: 1 接続先の VPN Server または VPN Bridge が動作しているコンピュータの IP アドレスまたはホスト名を指定してください。 'ホスト名:ポート番号' の形式で指定すると、ポート番号も指定できます。 (ポート番号を指定しない場合は 443 が使用されます。) 何も入力せずに Enter を押すと、Localhost (このコンピュータ) のポート 443 に接続します。 接続先のホスト名または IP アドレス: サーバーに仮想 HUB 管理モードで接続する場合は、仮想 HUB 名を入力してください。 サーバー管理モードで接続する場合は、何も入力せずに Enter を押してください。 接続先の仮想 HUB 名を入力: VPN Server "localhost" (ポート 443) に接続しました。 VPN Server 全体の管理権限があります。
仮想HUBを自宅のネットワークに接続(ブリッジ接続)させ、L2TP/IPsecを有効化させましょう。
VPN Server>BridgeCreate BridgeCreate コマンド - ローカルブリッジの作成 ブリッジする仮想 HUB 名: DEFAULT ブリッジ先のデバイス名: eth0 VPN Server>Hub DEFAULT Hub コマンド - 管理する仮想 HUB の選択 仮想 HUB "DEFAULT" を選択しました。 コマンドは正常に終了しました。 VPN Server/DEFAULT>IPsecEnable IPsecEnable コマンド - IPsec VPN サーバー機能の有効化 / 無効化 L2TP over IPsec サーバー機能を有効 (yes / no): yes Raw L2TP サーバー機能を有効 (yes / no): no EtherIP / L2TPv3 over IPsec サーバー機能を有効 (yes / no): no IPsec 事前共有鍵の文字列 (9 文字以下を推奨): test VPN 接続時に仮想 HUB 名が省略された場合のデフォルト仮想 HUB 名: DEFAULT コマンドは正常に終了しました。
続いて、L2TP/IPsec用の接続ユーザーを作成しましょう。
VPN Server/DEFAULT>UserCreate UserCreate コマンド - ユーザーの作成 ユーザー名: test 参加するグループ名: ユーザーの本名: ユーザーの説明: コマンドは正常に終了しました。 VPN Server/DEFAULT>UserPasswordSet UserPasswordSet コマンド - ユーザーの認証方法をパスワード認証に設定しパスワードを設定 ユーザー名: test パスワードを入力してください。キャンセルするには Ctrl+D キーを押してください。 パスワード: **** 確認入力 : **** コマンドは正常に終了しました。
VPNサーバの準備ができましたので、ファイアウォールに許可定義を追加しましょう。
自宅環境で多くはNAPT(IPマスカレード)が構成されていると思いますので、以下を許可すれば大丈夫です。
- ISAKMP(UDP 500)
- IPsec NAT Traversal(UDP 4500)
service table 1 ISAKMP 500 500 -1 UDP service table 2 IPSec_NAT_Traversal 4500 4500 -1 UDP ip filter 1 pass in * 192.168.1.xx/32 ISAKMP wanany ip filter 2 pass in * 192.168.1.xx/32 IPSec_NAT_Traversal wanany ip nat 1 192.168.1.xx/ISAKMP dynamic * ip nat 2 192.168.1.xx/IPSec_NAT_Traversal dynamic *
最後にAndroid側の設定をおこないましょう。
IPが固定されていない場合にはDynamic DNSサービスに登録して、ドメイン名でアクセスできるようにしましょう。
(事前共有鍵やユーザー名/パスワードは先ほど作成したものです。)
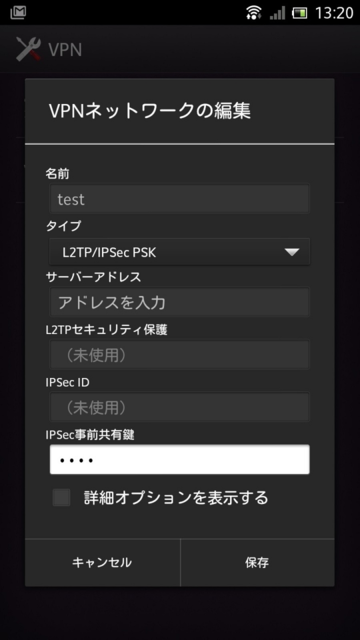
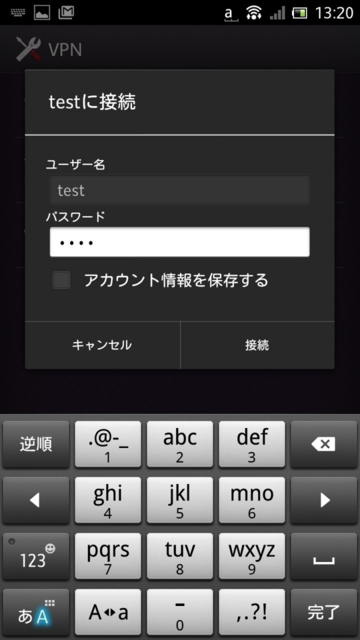
以上で、L2TP/IPsecを利用して接続できるようになりました。
vpnserverの自動起動は以下のリンクを参考に構成してみてください。
http://www2.softether.jp/en/vpn3/manual/web/7-3.aspx
